Setting up a dual-monitor display for your desktop computer doesn’t have to be a complicated process. In this ultimate guide, we will walk you through the step-by-step instructions to help you seamlessly connect and configure two monitors. You’ll learn about the necessary hardware and cables, how to adjust the display settings, and how to optimize your experience for productivity and entertainment. By the end of this article, you’ll be able to enjoy the benefits of a dual-monitor setup and maximize your desktop workspace.

Understanding Dual-Monitor Display
A dual-monitor display, as the name suggests, refers to the setup of two monitors connected to a single desktop computer. This setup allows you to extend your screen space and have a larger working area. Instead of toggling between different windows and applications on a single screen, you can now spread them out across two monitors, improving your productivity and multitasking capabilities.
Advantages of using a dual-monitor display
There are several advantages to using a dual-monitor display for your desktop computer:
-
Increased productivity: With two monitors, you can have multiple windows open side by side, making it easier to switch between tasks and work on multiple projects simultaneously.
-
Enhanced multitasking: Dual-monitor setups allow you to have different applications open on each monitor, increasing efficiency and reducing the time spent switching between windows.
-
Improved workflow: You can use one monitor for reference material or communication tools while working on the other, eliminating the need to constantly switch tabs or screens.
-
Better gaming experience: Gamers can benefit from a dual-monitor setup by having the game on one monitor and supplementary tools, such as chat or streaming software, on the other.
-
Increased screen real estate: Having two monitors doubles your screen space, providing more room for organizing files, documents, and applications.
Choosing the Right Hardware
Before setting up a dual-monitor display, it is crucial to select the right hardware that is compatible with your computer. Here are some key considerations:
Selecting compatible monitors
When choosing monitors for a dual-monitor setup, it is essential to ensure that they have the necessary connectors and are compatible with your computer’s graphics card. Look for monitors that have HDMI, DisplayPort, or VGA ports, as these are commonly supported by most graphics cards.
It is also important to consider the size and resolution of the monitors. While larger monitors offer more screen real estate, they may require a more powerful graphics card to handle the increased pixel count. Consider your workspace and requirements when selecting the size and resolution of the monitors.
Graphics card requirements
To set up a dual-monitor display, your computer’s graphics card must have multiple video output ports. Most modern graphics cards have multiple DisplayPort or HDMI ports, allowing you to connect multiple monitors simultaneously. However, older or low-end graphics cards may only support a single monitor.
Check the documentation or specifications of your graphics card to determine whether it supports a dual-monitor setup. If your graphics card does not have multiple video output ports, you may need to upgrade to a more capable graphics card.
Cables and connectors needed
Once you have chosen the monitors and confirmed the compatibility with your graphics card, you will need the appropriate cables and connectors to connect the monitors to your computer.
The type of cables required depends on the available connectors on your graphics card and the ports on your chosen monitors. HDMI and DisplayPort cables are commonly used for connecting monitors, while VGA cables are older and less common. Ensure that you have the necessary cables and adapters to connect your monitors effectively.
Preparing Your Computer
Before setting up a dual-monitor display, there are a few preparatory steps you need to take to ensure a smooth and hassle-free setup.
Checking system requirements
Check the system requirements of your operating system and graphics card to ensure compatibility with a dual-monitor setup. Most modern operating systems, such as Windows 10 and macOS, support dual-monitor displays out of the box.
Additionally, ensure that your computer meets the minimum hardware requirements for running multiple monitors. This includes having sufficient RAM, a capable processor, and enough available ports on your graphics card.
Updating graphics card drivers
To ensure that your graphics card functions optimally with a dual-monitor display, it is important to have up-to-date graphics card drivers installed on your computer. These drivers enable your graphics card to communicate effectively with your operating system and handle the additional workload of multiple monitors.
Visit the website of your graphics card manufacturer to download and install the latest drivers for your specific graphics card model. Regularly updating your graphics card drivers can also improve performance and stability.
Powering off and disconnecting the computer
Before physically connecting the monitors, it is important to power off your computer and disconnect any peripherals or cables. This ensures that you can safely connect and configure the dual-monitor setup without any interruptions or potential damage to your computer.
Once your computer is powered off, unplug the power cable and any other connected cables, such as USB devices or network cables.
Connection Setup
After ensuring compatibility, selecting the right hardware, and preparing your computer, it’s time to physically connect your monitors and set up the dual-monitor display.
Identifying video ports on the graphics card
Before connecting the monitors, identify the video output ports on your graphics card. These ports may include HDMI, DisplayPort, DVI, or VGA. Make a note of the available ports and their corresponding names (e.g., HDMI 1, HDMI 2, DisplayPort 1, etc.) for future reference during the connection process.
Connecting the primary monitor
Start by connecting the primary monitor to your computer. The primary monitor is generally the one on which the operating system boots up and displays the login screen.
Attach one end of the chosen cable (HDMI, DisplayPort, etc.) to the corresponding video output port on your graphics card and the other end to the corresponding input port on the primary monitor. Ensure that the cable is securely connected and hand-tightened, but avoid using excessive force.
Connecting the secondary monitor
With the primary monitor connected, proceed to connect the secondary monitor. Attach the chosen cable to an available video output port on your graphics card and the corresponding input port on the secondary monitor.
As with the primary monitor, ensure a secure connection while avoiding excessive force. It may be helpful to position the secondary monitor adjacent to the primary monitor to facilitate easier access to both screens.
Once both monitors are connected, power on the computer. The operating system may automatically detect the monitors and configure the display settings, but further adjustments may be required.
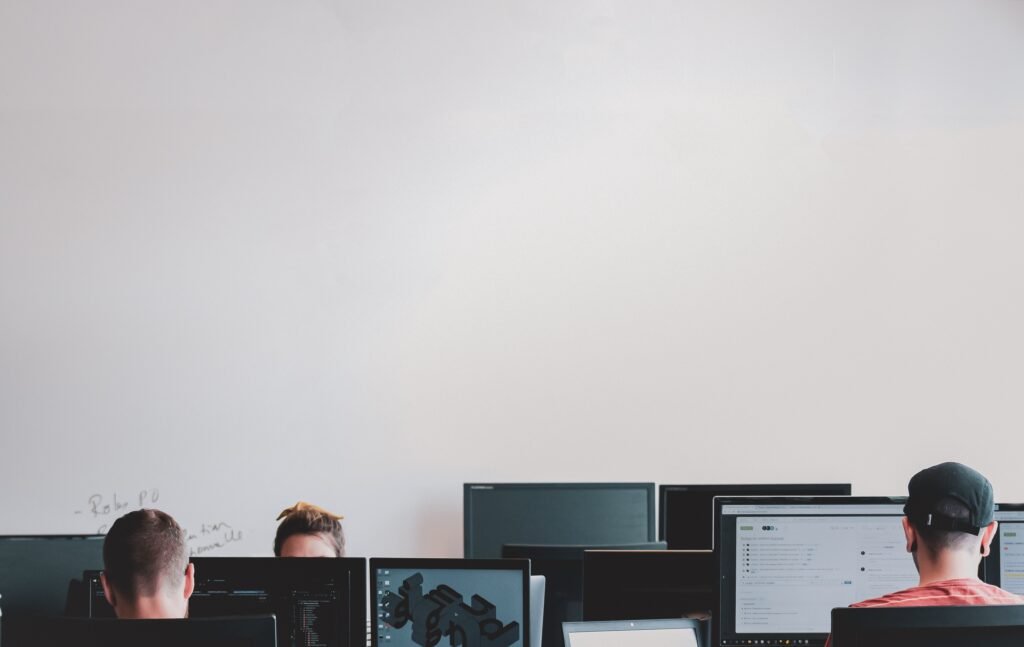
Adjusting Display Settings
After connecting the dual-monitor display, it is important to adjust the display settings to ensure optimal performance and usability.
Accessing display settings on Windows/Mac
On Windows, right-click on the desktop and select “Display settings” from the context menu. This will open the Display settings panel where you can configure various display-related options.
On Mac, open the Apple menu, select “System Preferences,” and click on “Displays.” This will open the Display preferences panel, allowing you to customize your monitor setup.
Configuring monitor arrangement
In the display settings panel, you can arrange the position of the monitors according to their physical placement on your desk. Drag and drop the numbered monitor icons to match the actual position of your monitors.
This step ensures that moving the mouse cursor between the monitors feels seamless and intuitive. Adjust the arrangement until it accurately represents how the monitors are physically positioned.
Setting the correct resolution and orientation
In the display settings panel, you can also adjust the resolution and orientation of each monitor. Select the desired resolution from the available options that best suits your workflow and monitor capabilities.
Additionally, you can change the orientation of a monitor to landscape or portrait mode, depending on your preferences and the tasks you frequently perform.
Customizing Display Preferences
After configuring the basic display settings, you have the option to further customize your dual-monitor display based on your personal preferences and usage patterns.
Arranging monitors for optimal productivity
Experiment with different window arrangements and layouts to find what works best for you. You may find it helpful to have communication or reference tools, such as email or web browsers, on one monitor and your primary work application on the other.
Adjust the sizes of windows, move them between monitors, and explore various workflows to maximize your productivity with the dual-monitor setup.
Adjusting brightness and contrast
To optimize the visual experience of your dual-monitor display, it is important to ensure consistent brightness and contrast levels across both monitors. Make adjustments using the built-in controls on each monitor or through the display settings of your operating system.
Calibrating the brightness and contrast will result in a more visually pleasing and comfortable working environment, reducing eye strain and fatigue.
Enabling screen mirroring or extended desktop mode
Depending on your preferences and requirements, you can choose to enable either screen mirroring or an extended desktop mode. Screen mirroring displays the same content on both monitors, essentially duplicating your screen. This mode is useful for presentations or when you want to share content with others.
On the other hand, extended desktop mode allows you to use both monitors as separate displays. You can have different windows and applications open on each monitor, significantly enhancing multitasking capabilities.

Troubleshooting Common Issues
While setting up a dual-monitor display is relatively straightforward, you may encounter some common issues that can disrupt the overall experience. Here are a few common issues and their potential solutions:
Monitors not detected
If one or both monitors are not being detected by your computer, ensure that all cables are securely connected and properly seated. Try swapping cables or ports to eliminate any potential connectivity issues.
Additionally, check the display settings panel to ensure that both monitors are enabled and set as extended displays.
Incorrect display resolution
If you notice that the resolution on one or both monitors is not as expected, access the display settings panel and double-check that the correct resolution is selected for each monitor.
If the desired resolution is not available, ensure that your graphics card supports the desired resolution and update the graphics card drivers if necessary.
Display flickering or distortion
If you experience flickering or distortion on either monitor, it may indicate a problem with the cable or the graphics card drivers. Try using a different cable or connector, ensuring that it is securely connected.
Updating the graphics card drivers to the latest version can also resolve display issues. Visit the manufacturer’s website to download and install the latest drivers for your graphics card model.
Enhancing Dual-Monitor Experience
Once you have successfully set up and configured your dual-monitor display, there are several ways to further enhance your experience and maximize the benefits.
Using multiple desktops
Take advantage of the multiple desktop feature available in most operating systems. This allows you to create separate virtual desktops, each with its own set of applications and windows.
By using multiple desktops, you can organize and manage your workload more effectively, switching between projects or categories with ease.
Utilizing taskbars and shortcuts
Customize your taskbars to display only the most essential applications and shortcuts on one monitor while keeping secondary tools and less frequently used applications on the other.
This way, you can declutter your workspace and have quick access to frequently used tools without overwhelming your primary work area.
Productivity tips and tricks
Explore productivity tools and techniques that are specifically designed for dual-monitor setups. For example, there are software applications available that provide advanced window management options, allowing you to snap, resize, and organize windows with ease.
Additionally, consider using virtual desktop managers that offer more advanced options for managing multiple desktops and workspaces.

Gaming on a Dual-Monitor Display
A dual-monitor setup can also greatly enhance your gaming experience. Here are a few tips for gaming on a dual-monitor display:
Optimizing game settings
Adjust the game settings to match the resolution and aspect ratio of your dual-monitor setup. This ensures that the game is displayed correctly and utilizes both monitors effectively.
Experiment with different graphical settings to find a balance between visual quality and performance, taking into account the increased demand on your graphics card compared to a single-monitor setup.
Spanning games across multiple monitors
Some games offer native support for dual-monitor setups, allowing you to span the game across both monitors seamlessly. This provides an immersive gaming experience with a wider field of view.
However, not all games support this feature. In such cases, you may need to rely on third-party software that can enable spanning games across multiple monitors.
Using dedicated gaming features
Take advantage of the dedicated gaming features available in some graphics cards. For example, NVIDIA’s Surround and AMD’s Eyefinity technologies allow you to create a single large display from multiple monitors and enhance the gaming experience.
These technologies enable games to render across multiple monitors seamlessly, providing a more immersive and panoramic view.
Conclusion
Setting up a dual-monitor display for your desktop computer opens up a world of possibilities and benefits. With increased productivity, enhanced multitasking, and improved gaming experiences, a dual-monitor setup is a valuable investment for both work and play.
By following this ultimate guide, you can confidently choose the right hardware, prepare your computer, connect your monitors, and customize the display settings to create your ideal dual-monitor configuration.
So, why settle for a single screen when you can expand your digital workspace and unlock the true potential of your desktop computer with a dual-monitor display? Enjoy the benefits, improve productivity, and embrace the future of computing with this powerful setup.

