In this article, we will explore whether it’s possible to use a wireless keyboard and mouse with a tablet. We will discuss the benefits of using these accessories with your tablet, as well as any potential limitations or compatibility issues you may encounter. By the end of this article, you will have a clear understanding of how to connect and use a wireless keyboard and mouse with your tablet, allowing you to enhance your productivity and convenience. Absolutely! Using a wireless keyboard and mouse with a tablet can greatly enhance your productivity, improve ergonomics, and make your overall user experience more enjoyable. In this article, we will discuss the numerous benefits of using a wireless keyboard and mouse with a tablet, guide you through the setup process, explore customization options, provide tips on optimizing battery life, troubleshoot common issues, discuss security considerations, explore alternatives, and help you choose the right wireless keyboard and mouse for your tablet. So let’s dive right in and explore the possibilities!
Benefits of Using a Wireless Keyboard and Mouse with a Tablet
Enhanced Productivity
When it comes to typing longer texts or working on documents, nothing beats the comfort and efficiency of using a physical keyboard. While the touchscreen keyboard on a tablet can be useful for quick messages or casual browsing, it can become tedious and slow for tasks that require more text input. By pairing a wireless keyboard with your tablet, you can type with ease and precision, significantly increasing your productivity.
Improved Ergonomics
Using a tablet for extended periods can strain your neck and shoulders due to the constant need to look down at the screen. Adding a wireless keyboard and mouse to the mix allows you to position your tablet at eye level, relieving the strain on your neck and promoting better posture. With a wireless mouse, you don’t have to reach across the screen, reducing the strain on your arm and wrist.
Ease of Use
Navigating through a tablet’s interface can sometimes be challenging, especially for tasks that require precision or multitasking. With a traditional mouse, you can easily move the cursor around the screen, click on small icons, and perform tasks quickly. Additionally, a wireless keyboard and mouse often offer a more familiar and comfortable typing experience compared to the on-screen keyboard and touch gestures.
Compatibility and Setup
Checking Device Compatibility
Before purchasing a wireless keyboard and mouse for your tablet, it’s crucial to ensure that they are compatible with your specific tablet model and operating system. Manufacturers usually provide a list of compatible devices, so be sure to check their website or product specifications to ensure compatibility.
Connecting the Wireless Keyboard and Mouse
Setting up a wireless keyboard and mouse with your tablet is usually a straightforward process. Most wireless keyboard and mouse setups involve plugging in a small USB dongle into your tablet’s USB port. Once connected, your tablet should automatically recognize the keyboard and mouse, enabling you to start using them right away.
Pairing the Devices
In some cases, you may need to manually pair the wireless keyboard and mouse with your tablet. Manufacturers typically provide instructions on how to do this in the user manual. The process usually involves turning on the keyboard and mouse, activating the pairing mode, and then selecting the devices from your tablet’s Bluetooth settings.
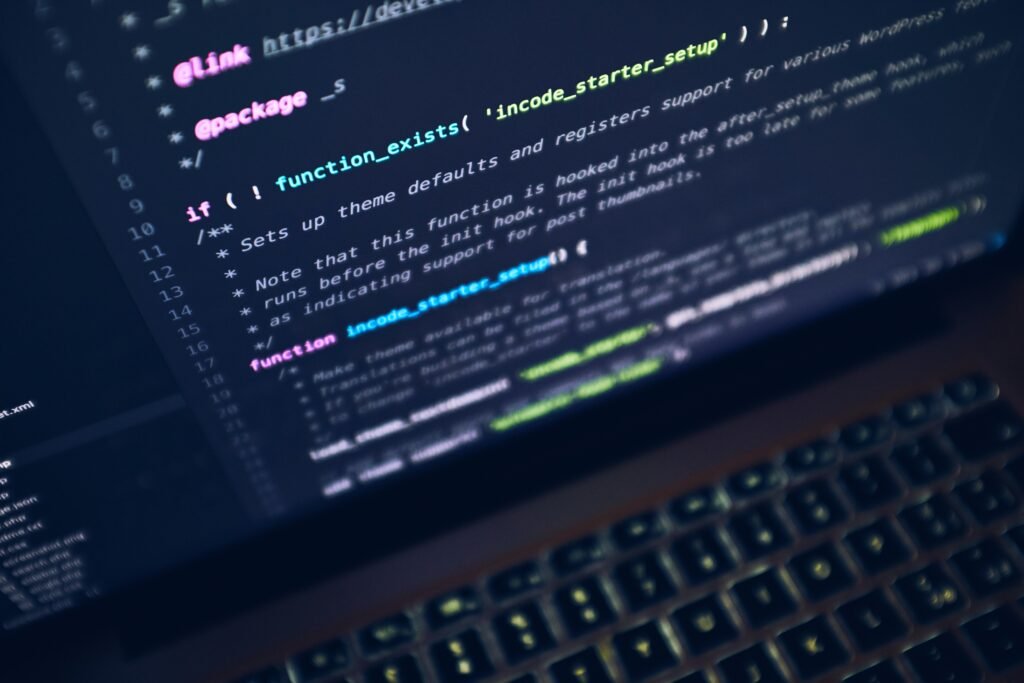
Navigating the Tablet Interface
Using Keyboard Shortcuts
One of the advantages of using a wireless keyboard with a tablet is the ability to use keyboard shortcuts. Keyboard shortcuts allow you to perform various tasks quickly without having to navigate through menus or touch the screen. Common keyboard shortcuts include Copy (Ctrl+C), Paste (Ctrl+V), Undo (Ctrl+Z), and Save (Ctrl+S). Familiarizing yourself with these shortcuts can greatly improve your efficiency when using your tablet.
Utilizing Mouse Gestures
When using a wireless mouse with your tablet, you have the advantage of leveraging mouse gestures to navigate through the interface. For example, you can swipe left or right to switch between apps, swipe up or down to access the app switcher or home screen, and perform right-click actions to bring up context menus. These gestures mimic the actions you would perform with touch gestures on the tablet’s screen.
Scrolling and Zooming
With a wireless mouse, scrolling through documents, web pages, or social media feeds becomes much easier and precise. Simply use the scroll wheel on the mouse to scroll up or down. Additionally, you can also pinch the scroll wheel or hold down the Ctrl key while scrolling to zoom in or out. These simple actions can save you a significant amount of time and effort when navigating through content on your tablet.
Customization Options
Adjusting Keyboard Settings
Most wireless keyboards come with customizable settings that allow you to adjust the keyboard’s behavior to your liking. You can typically change settings such as key repeat rate, key sensitivity, and even assign specific functions to certain keys. Exploring these settings and personalizing them can greatly improve your typing experience and overall efficiency.
Customizing Mouse Buttons
Wireless mice often have programmable buttons that you can customize to perform specific actions. For example, you can assign a button to open your favorite app, perform a specific keystroke combination, or even switch between open applications. Taking advantage of these customization options can help streamline your workflow and make navigating through your tablet’s interface even more seamless.
Modifying Pointer Speed
Every user has their own preference when it comes to mouse pointer speed. Most wireless mice allow you to adjust the pointer speed according to your liking. If your mouse feels too slow or too fast, consider modifying the pointer speed settings to ensure optimal comfort and control.

Optimizing Battery Life
Power-Saving Features
To make the most out of your wireless keyboard and mouse’s battery life, manufacturers often include power-saving features. These features automatically turn off the keyboard and mouse after a certain period of inactivity. If your device supports these features, make sure they are enabled to maximize battery life.
Turning Off Devices When Not in Use
When you’re not actively using your tablet or the wireless keyboard and mouse, it’s a good practice to turn them off. By turning off the devices when not in use, you can save battery power and prolong their overall battery life.
Replacing Batteries
Most wireless keyboards and mice use standard replaceable batteries. Keep a set of spare batteries handy so that you can quickly replace them when the current ones run out of power. Regularly replacing batteries ensures uninterrupted usage and prevents any disruption to your workflow.
Troubleshooting Common Issues
Connection Problems
If you encounter connection problems between your wireless keyboard and mouse and your tablet, try the following troubleshooting steps:
- Ensure that your devices are within the recommended range of the wireless connection.
- Check that the batteries in your wireless keyboard and mouse are properly inserted and not depleted.
- Restart your tablet and try reconnecting the keyboard and mouse.
- Ensure that the USB dongle (if applicable) is properly connected to your tablet.
Keyboard and Mouse Lag
Keyboard and mouse lag can be frustrating, especially when you need to perform tasks quickly. To address lag issues:
- Ensure that your wireless keyboard and mouse have a strong and stable connection with your tablet, avoiding any potential sources of interference.
- Check that the batteries are not running low, as low battery levels can cause lag.
- Keep your tablet’s software and drivers up to date, as outdated software can sometimes cause lag issues.
Incompatibility with Apps
While using a wireless keyboard and mouse with a tablet offers numerous advantages, there may be instances where certain apps may not be fully compatible with external input devices. For example, some apps may not respond to keyboard shortcuts or mouse gestures. In such cases, you may have to rely on the tablet’s on-screen keyboard or touch gestures.

Security Considerations
Protecting Wireless Connection
Wireless connections are vulnerable to potential security risks, such as unauthorized access or interception of data. To protect your wireless connection when using a wireless keyboard and mouse with your tablet:
- Ensure that your devices use secure wireless protocols, such as Bluetooth 4.0 or higher.
- Avoid using public or unsecured Wi-Fi networks when using your wireless keyboard and mouse, as these networks can be susceptible to data breaches.
- Regularly update your tablet’s software to ensure that it has the latest security patches and enhancements.
Avoiding Keyloggers
Keyloggers are software or hardware devices that record every keystroke you make. To avoid falling victim to keyloggers when using a wireless keyboard and mouse with your tablet:
- Be cautious when using public computers or shared devices.
- Avoid entering sensitive information, such as passwords or credit card details, when using a wireless keyboard and mouse on a device you do not trust.
- Install reliable security software on your tablet to detect and protect against potential keyloggers.
Using Encryption
To further enhance the security of your wireless connection, consider using devices that support encryption. Encrypted wireless connections ensure that the data transmitted between your wireless keyboard and mouse and your tablet is secure and cannot be intercepted or tampered with.
Alternatives to Wireless Keyboard and Mouse
Bluetooth Keyboards and Mice
If you prefer a wireless setup without the need for a USB dongle, Bluetooth keyboards and mice offer a great alternative. Bluetooth-enabled devices can connect directly to your tablet without the need for additional hardware.
Virtual On-Screen Keyboards
Virtual on-screen keyboards are another alternative to using a physical keyboard with your tablet. While not as tactile as a physical keyboard, virtual keyboards offer the advantage of being readily available and having no additional hardware requirements.
Tablet-Specific Input Devices
Some tablets offer specialized input devices designed specifically for their model. These devices may have unique features or functionalities that are tailored to enhance the tablet experience. If available for your tablet model, consider exploring these options to see if they meet your specific needs and preferences.

Choosing the Right Wireless Keyboard and Mouse
Compatibility with Tablet Operating System
Ensure that the wireless keyboard and mouse you purchase are compatible with your tablet’s operating system. Manufacturers usually provide information on their product packaging or website about compatibility.
Features and Ergonomics
Consider the features and ergonomics of the wireless keyboard and mouse before making a purchase. Look for keyboards with comfortable key layouts and good tactile feedback. For the mouse, consider the size and grip style that suits your hand the best.
Budget Considerations
Wireless keyboards and mice come in various price ranges, depending on the brand, features, and build quality. Set a budget that aligns with your requirements, and choose a wireless keyboard and mouse that offer a good balance between price and performance.
Conclusion
Using a wireless keyboard and mouse with your tablet can greatly improve your efficiency, enhance your user experience, and open up a world of possibilities. From increased productivity and improved ergonomics to easy navigation and customization options, a wireless keyboard and mouse can take your tablet usage to the next level. By following the setup process, optimizing battery life, troubleshooting common issues, and considering security considerations, you can ensure a seamless and enjoyable wireless experience with your tablet. So go ahead, explore the possibilities, and unlock the true potential of your tablet with a wireless keyboard and mouse!

