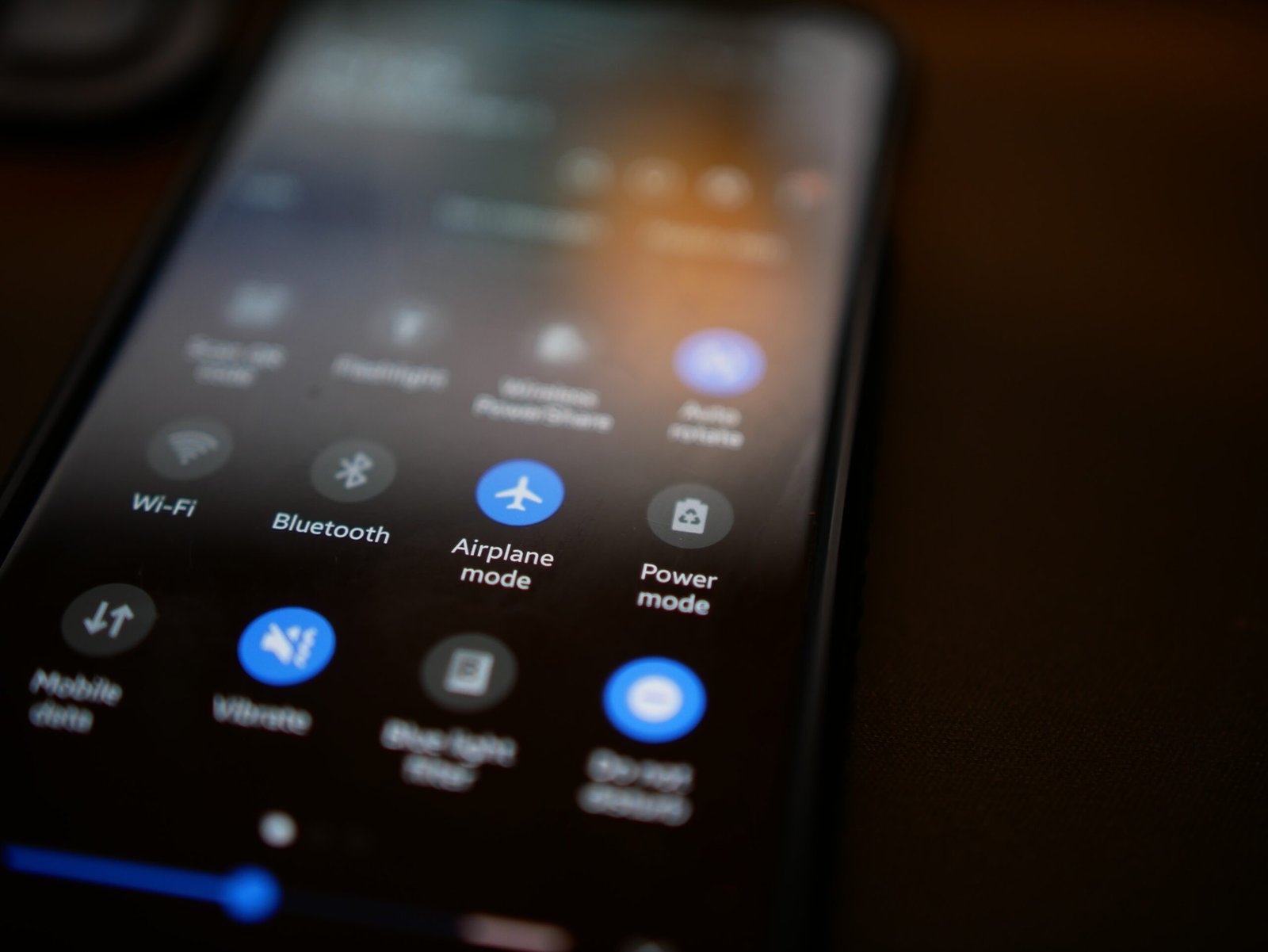Are you tired of experiencing frustrating connectivity issues with your Bluetooth devices? Look no further! Our new product, “How to Troubleshoot Connectivity Issues with Bluetooth Devices”, is here to save the day. Whether you’re struggling to connect your headphones to your phone or having trouble pairing your smartwatch with your tablet, this product will guide you through the troubleshooting process step by step. Say goodbye to endless hours of frustration and hello to seamless Bluetooth connectivity with our handy guide.
Bluetooth Connectivity Basics
Bluetooth has become an integral part of our daily lives, allowing us to connect wirelessly to a wide range of devices such as smartphones, tablets, headphones, speakers, and more. However, despite its convenience, it’s not uncommon to encounter connectivity issues with Bluetooth devices. In this article, we will explore the basics of Bluetooth technology, common connection problems, and provide you with troubleshooting tips to help resolve these issues.
Understanding Bluetooth Technology
Bluetooth is a wireless technology that allows devices to communicate and exchange data over short distances. It uses radio waves to establish a connection between two devices, creating a secure and reliable link. Bluetooth technology operates on the 2.4 GHz frequency band, which is a globally available and unlicensed spectrum.
Bluetooth devices typically have a range of around 10 meters (30 feet), though some advanced devices can achieve longer ranges. It is important to understand that the range can vary depending on various factors, including the type of device and physical obstructions.
Common Bluetooth Connection Problems
While Bluetooth technology has improved over the years, there are still a few common connectivity problems that users might encounter. These problems can range from intermittent connections, pairing failures, to devices not being recognized altogether. Now, let’s delve into some of the most common Bluetooth connection problems and how you can troubleshoot them.
Physical Factors and Interference
Physical factors and interference play a crucial role in Bluetooth connectivity. To ensure a seamless Bluetooth experience, it is important to address these factors and eliminate any potential sources of interference.
Ensure Sufficient Bluetooth Range
One of the most common reasons for Bluetooth connectivity issues is exceeding the maximum range. Keep in mind that the range can vary depending on the device. To ensure a stable connection, try to keep the devices within the recommended range. If you’re experiencing connectivity problems, try bringing the two devices closer to each other and see if the issue persists.
Avoid Obstructions and Interference
Physical obstructions such as walls, furniture, and appliances can greatly impact the Bluetooth signal. These obstructions can weaken or block the signal, resulting in poor connectivity. To improve the connection quality, try keeping the devices in a clear line of sight without any obstructions in between. Additionally, avoid placing Bluetooth devices near other electronic appliances or devices that may cause interference.
Check for Nearby Devices or Appliances
Bluetooth operates on the 2.4 GHz frequency band, which is also used by other devices such as Wi-Fi routers, baby monitors, and cordless phones. The presence of these devices in close proximity can cause signal interference, leading to connectivity problems. If you suspect interference from neighboring devices, try moving away from them or turning them off temporarily to see if the Bluetooth connection improves.
Power Cycle Bluetooth Devices
Sometimes, Bluetooth connectivity issues can be resolved by simply power cycling the devices involved. Turn off both the Bluetooth device and the device you are trying to connect to. Wait for a few seconds, then turn them back on. This can help refresh the connections and resolve temporary glitches or bugs.
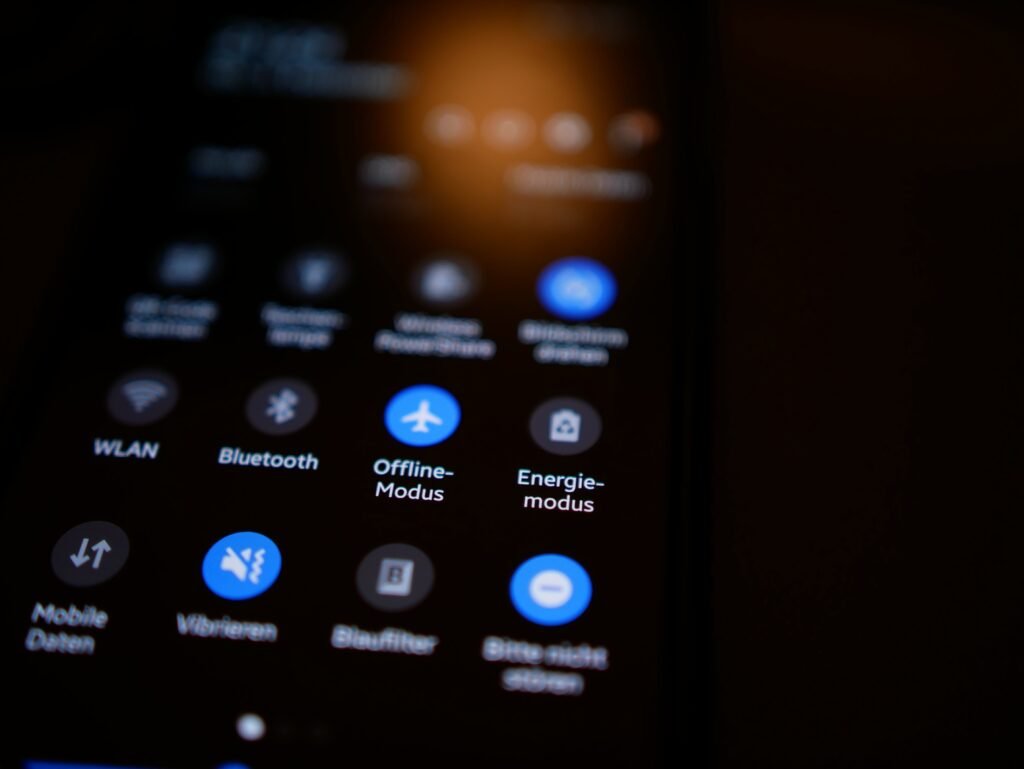
Device-Specific Troubleshooting
Different devices have their own unique settings and operating systems, which may contribute to Bluetooth connectivity issues. Here are some troubleshooting tips specifically tailored for popular devices such as Android, iOS, Windows, and Mac.
Troubleshoot Bluetooth Connectivity on Android
If you are facing Bluetooth connectivity issues on your Android device, start by ensuring that Bluetooth is enabled in the settings menu. If it is already enabled, try disabling and re-enabling it to refresh the connection.
You can also try forgetting and re-pairing the Bluetooth device by going to the Bluetooth settings, locating the device, and selecting the option to forget or unpair. Once the device is unpaired, initiate the pairing process again and follow the on-screen instructions to establish a new connection.
Troubleshoot Bluetooth Connectivity on iOS
For iOS devices, begin troubleshooting by going to the Settings menu and ensuring that Bluetooth is turned on. If it is already enabled, try turning it off and then back on again.
If the issue persists, try resetting the network settings on your iOS device. This can be done by going to Settings > General > Reset > Reset Network Settings. Keep in mind that this will remove saved Wi-Fi networks and passwords, so make sure you have those details handy before proceeding.
Troubleshoot Bluetooth Connectivity on Windows
Windows devices often have dedicated Bluetooth troubleshooting options that can help diagnose and resolve connectivity issues. Start by opening the Settings menu and navigating to the Bluetooth & Other devices section. Here, you can troubleshoot common Bluetooth problems by clicking on the “Troubleshoot” button and following the on-screen instructions.
Troubleshoot Bluetooth Connectivity on Mac
If you are experiencing Bluetooth connectivity problems on your Mac, begin troubleshooting by clicking on the Apple menu and selecting “System Preferences.” From there, navigate to the Bluetooth section and ensure that Bluetooth is turned on.
If the issue persists, try resetting the Bluetooth module on your Mac. This can be done by holding down the Shift + Option keys on your keyboard and clicking on the Bluetooth menu. From the drop-down menu, select “Debug” and then click on “Reset the Bluetooth Module.” Follow the prompts to complete the reset process.
Update Software and Firmware
Outdated software and firmware can often lead to compatibility issues and connectivity problems with Bluetooth devices. It is important to keep your devices up-to-date to ensure optimal performance. Here’s how you can check for software and firmware updates.
Check for Device Software Updates
Both Android and iOS devices receive regular software updates that address various bugs and issues. To check for software updates on Android, go to the Settings menu, select “System,” and then choose “System updates.” If an update is available, follow the prompts to download and install it.
On iOS devices, you can check for software updates by going to the Settings menu, selecting “General,” and then choosing “Software Update.” If an update is available, download and install it following the on-screen instructions.
Check for Bluetooth Firmware Updates
In addition to software updates, some Bluetooth devices may have firmware updates available. Firmware updates can introduce new features, improve performance, and fix compatibility issues. Check the manufacturer’s website or refer to the user manual to see if there are any available firmware updates for your Bluetooth device. Follow the provided instructions to update the firmware if necessary.
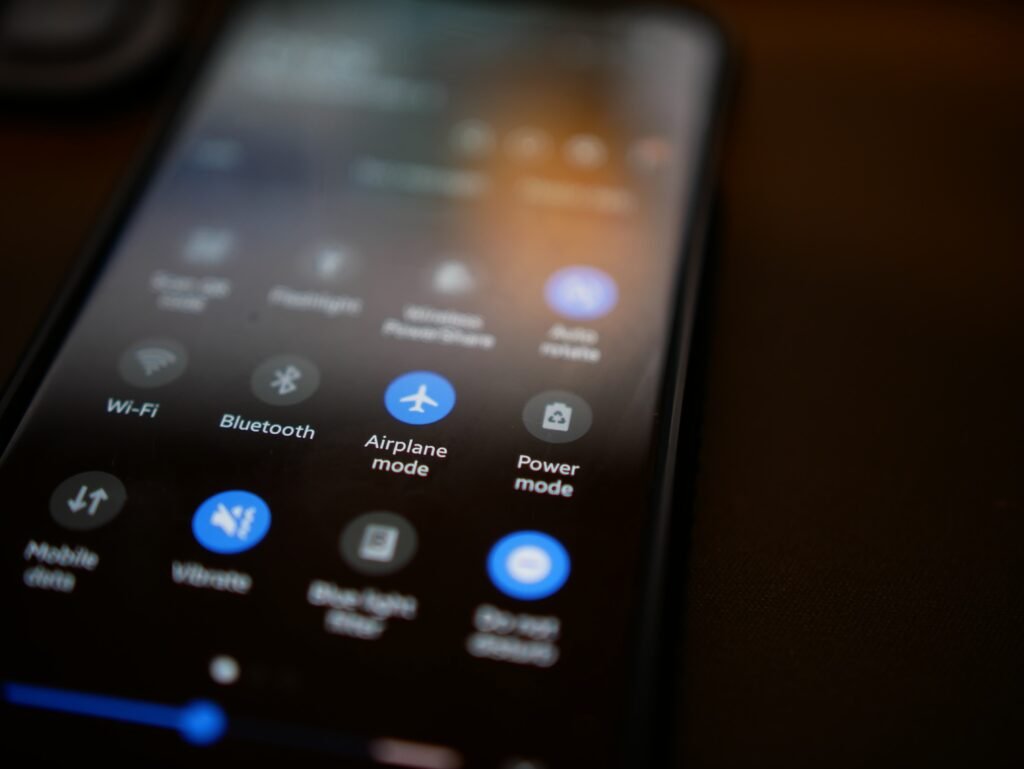
Reset Bluetooth Settings
Resetting Bluetooth settings can help resolve any configuration issues or conflicts that may be causing connectivity problems. Here’s how you can reset Bluetooth settings on different devices.
Reset Bluetooth Settings on Android
To reset Bluetooth settings on an Android device, go to the Settings menu and select “System” or “System & updates.” From there, choose “Reset options” and then tap on “Reset Wi-Fi, mobile, and Bluetooth.” Confirm your selection by tapping on “Reset Settings” or “Reset” and follow the on-screen prompts to complete the process.
Reset Bluetooth Settings on iOS
On iOS devices, resetting Bluetooth settings involves going to the Settings menu and selecting “General.” From there, scroll down and choose “Reset” and then tap on “Reset Network Settings.” Confirm your selection by entering your passcode, if prompted, and follow the on-screen instructions to reset the Bluetooth settings.
Reset Bluetooth Settings on Windows
To reset Bluetooth settings on a Windows device, open the Settings menu and navigate to the Bluetooth & Other devices section. Click on the device you want to reset and select “Remove device” or “Forget device.” Confirm the action and then restart your Windows device. After the restart, pair the Bluetooth device again and check if the connectivity issue is resolved.
Reset Bluetooth Settings on Mac
Resetting Bluetooth settings on a Mac involves removing all Bluetooth preferences and paired devices. Click on the Apple menu and select “System Preferences.” From there, navigate to the Bluetooth section and select the device you want to remove. Click on the “-” button to remove the device. Repeat this process for all other Bluetooth devices. Restart your Mac and then re-pair the devices to establish a new connection.
Bluetooth Pairing and Unpairing
Bluetooth pairing is the process of establishing a connection between two devices. Sometimes, improper pairing procedures can lead to connection problems. Here are some tips to ensure a seamless pairing process.
Ensure Devices are Discoverable
Before initiating the pairing process, ensure that both devices are discoverable. In the Bluetooth settings menu of each device, make sure the discoverable or visible option is enabled.
Remove/Avoid Existing Pairings
If you are having trouble pairing a Bluetooth device, it is advisable to remove any existing pairings in the Bluetooth settings of both devices. Sometimes, conflicts may occur if a device is already paired with multiple devices or if there are multiple devices with similar names. Removing existing pairings and starting fresh can often resolve such issues.
Perform Pairing Process Correctly
Follow the pairing instructions provided by the manufacturer to ensure a proper and successful pairing process. Typically, this involves putting the Bluetooth device in pairing mode and then searching for it on the device you want to connect to. Once the device is found, select it and follow any additional prompts to complete the pairing process.
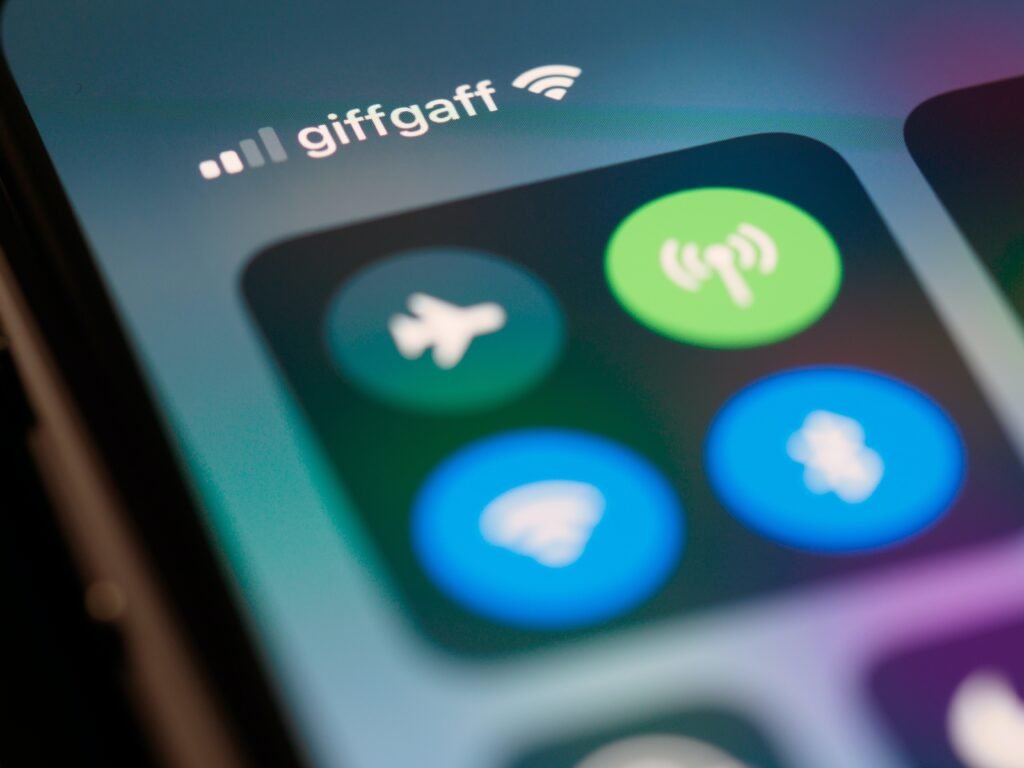
Bluetooth Services and Profiles
Bluetooth devices rely on different services and profiles to communicate effectively. Incompatibility between devices or services can lead to connection problems. Here are a few things you can do to ensure compatibility and enable necessary services.
Check Device Compatibility
Before purchasing a Bluetooth device, it is important to ensure compatibility with your existing devices. Check the manufacturer’s specifications or consult the user manual to confirm compatibility. Additionally, ensure that the device supports the necessary Bluetooth profiles for the features you intend to use.
Enable Necessary Bluetooth Services
Some Bluetooth devices require specific services to be enabled on your device for optimal functionality. Check the manufacturer’s instructions to see if any additional settings or services need to be enabled on your device. This can be done in the Bluetooth settings menu, where you may find options such as “Audio,” “Contacts,” or “Message Access Profile (MAP).”
Verify Supported Bluetooth Profiles
Bluetooth profiles define the features and services a device can support. For example, the Advanced Audio Distribution Profile (A2DP) allows for high-quality stereo audio streaming. Check the specifications of your devices to verify if they support the necessary profiles for the desired functionalities. If not, consider upgrading to a device that supports the required profiles.
Check Battery and Power Settings
Bluetooth devices rely on battery power to operate, and low battery levels or power-saving modes can affect their performance and connectivity. Here’s what you can do to ensure sufficient battery power and optimal power settings.
Ensure Sufficient Battery Power
Ensure that both the Bluetooth device and the device you are connecting to have a sufficient battery charge. Low battery levels can result in reduced signal strength and connectivity issues. If the battery is running low, consider charging the devices before attempting to establish a Bluetooth connection.
Disable Power-Saving Modes
Some devices have power-saving modes that can limit Bluetooth functionality to conserve battery power. If you are experiencing connectivity issues, check the power-saving settings on your device and disable any options that may restrict Bluetooth performance. Be aware that disabling power-saving modes may impact battery life, so consider this trade-off based on your specific needs.

Perform a Device Restart
Performing a device restart can help fix temporary software glitches and restore overall system performance. Here’s how you can restart different devices.
Restart Android Devices
To restart an Android device, press and hold the power button until the power menu appears. From there, select the “Restart” or “Reboot” option. Wait for the device to restart and then try establishing a Bluetooth connection again.
Restart iOS Devices
On iOS devices, press and hold the power button and either volume button until the power off slider appears. Drag the slider to turn off the device completely. Once it is off, press and hold the power button again until the Apple logo appears and the device restarts. After the restart, attempt to connect via Bluetooth.
Restart Windows Devices
To restart a Windows device, click on the Start menu, select the Power icon, and then choose “Restart.” Wait for the device to restart and check if the Bluetooth connection resumes as expected.
Restart Mac Devices
To restart a Mac device, click on the Apple menu and select “Restart.” Confirm the action and wait for the device to restart. Once the restart is complete, try connecting to your Bluetooth device again.
Seek Professional Assistance
If you have followed all the troubleshooting steps and are still experiencing Bluetooth connectivity issues, it may be time to seek professional assistance. Here are a few options to consider.
Contact Device Manufacturer
If your device is still under warranty or covered by customer support, contacting the device manufacturer is often a good first step. They can provide specific guidance for your device model and may be able to offer solutions or arrange repairs if necessary.
Visit Authorized Service Center
If your device is no longer under warranty or covered by customer support, visiting an authorized service center can be a viable option. Authorized technicians will have the expertise to diagnose and troubleshoot Bluetooth connectivity issues and can provide you with potential solutions or repair options.
In conclusion, Bluetooth connectivity issues can be frustrating, but with a little troubleshooting, most problems can be resolved. By understanding the basics of Bluetooth technology, addressing physical factors and interference, updating software and firmware, resetting Bluetooth settings when needed, ensuring proper pairing processes, configuring necessary services and profiles, checking battery and power settings, performing device restarts, and seeking professional assistance if all else fails, you’ll be well-equipped to troubleshoot and resolve Bluetooth connectivity problems effectively. So go ahead, enjoy the wireless convenience of Bluetooth with confidence, knowing that you have the knowledge to overcome any obstacles that may come your way. Happy Bluetooth connecting!